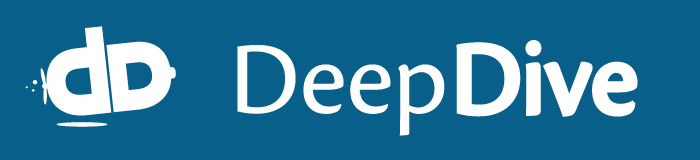Monitoring statistics of DeepDive data with Dashboard
Dashboard serves as an interface for viewing and analyzing the results of your DeepDive application runs. It provides a structure to organize various report templates that compute app-specific metrics and snapshot of reports produced after each run.
This document is composed of two main sections. First, we explain how to use Dashboards with build-in and user-specified templates from the user interface as well as defining tasks and trends. Then we will dive in to an advanced topic which is more directed to terminal lovers. We explain how to build all these reports without using the user interface, which is less intuitive but fully programmable giving more flexibility.
User interface
In the user interface, Dashboard provides built-in report templates (as well as an ability to create your own templates) which generate visual reports for the resulting data from your DeepDive application run. Reports are generated by running Dashboard snapshots which capture and retain the data relevant for displaying the reports. Snapshot configurations can be created to specify which reports should be generated for a particular Dashboard snapshot.
Once a snapshot has been run, you will be able to view the resulting reports. Additionally, you can run tasks on values from a report for further analysis.
To analyze the results of your DeepDive application runs over time, you can specify to track certain report values and view a visual representation of how they change over time using Trends.
Below are two example reports based on the built-in templates:
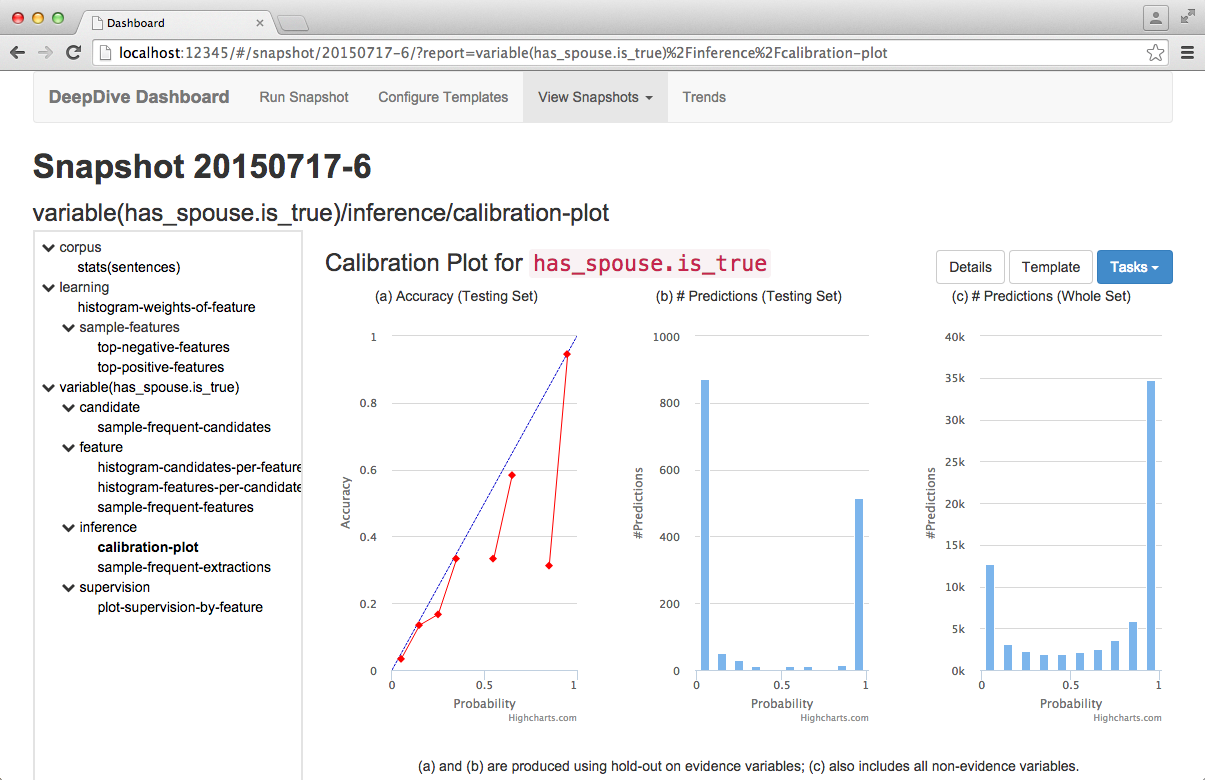
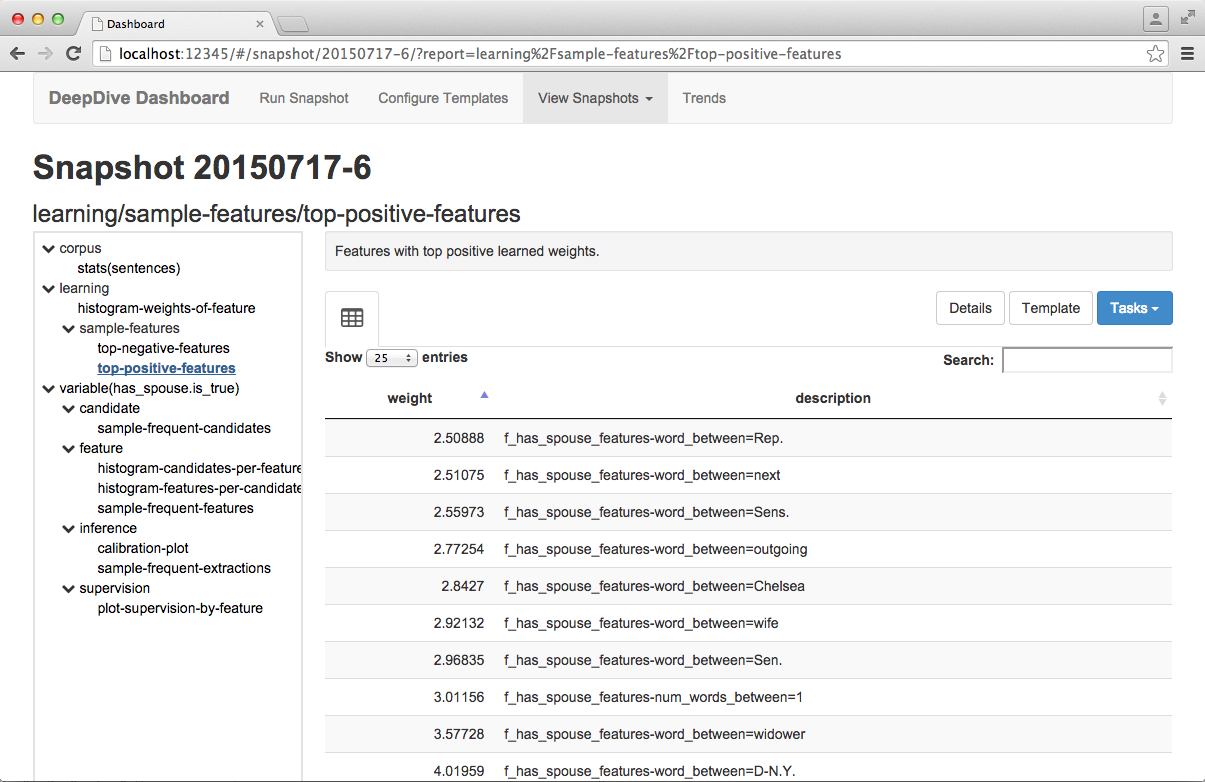
Launching Dashboard
To bring up a GUI for Dashboard, simply run:
mindbender dashboard
Let's observe that running a search GUI for browsing data will also let you see Dashboard (using the dropdown menu on the top-left).
Report templates
Report templates, accessible from the "Configure Templates" page in the GUI, define the data displayed on a report and the appearance of the report. A number of general report templates come with Dashboard, but you may also create your own.
Template types
There are two types of report templates:
- Formatted: Defined by a single SQL query. This template type simply runs SQL query on your data and displays the results as a table on the report. Formatted template also gives an option to include charts on the report, where the X and Y axes correspond to column names from the SQL query.
- Custom: Defined by a shell script which allows you to manipulate your data as needed. There are a number of helpful built-in shell commands you can use to perform actions such as run queries and generate custom charts.
Parameters
Parameters allow you to include variables in report templates which can be set when the snapshot runs. A common use case for parameters is when you want to run the same report template on different data sources from your DeepDive application run, or want to make a quick series of snapshots involving a varying number of data items.
The name of a parameter corresponds to the name of the variable in the report template. For example, if the parameter name is "doc_id", the corresponding template variable is also $doc_id.
Nested templates
You may have noticed that the built-in report template names use slashes (/) to indicate a hierarchical structure. While this is a helpful strategy for organizing your report templates, the slash also has the effect of "nesting" the report template.
Nested report templates automatically inherit parameters from their ancestor report templates and are shown in grey on a nested report template.
More information on nested templates is documented in the advanded section
Snapshots
A Snapshot captures all of the data required to generate the reports associated with its snapshot configuration. Prior to running a snapshot, you must specify its snapshot configuration.
Configuring snapshots
A snapshot configuration consists of a list of report templates and parameter values for each report template. Snapshot configurations are made from the "Run Snapshot" tab.
A default snapshot configuration is included with Dashboard. You may modify this configuration or create your own by clicking the "Add Configuration" button. You may also copy the contents of an existing configuration to a new configuration using the "Copy Configuration" button from an existing configuration.
To add a report template to the snapshot configuration, click the "Add Template" button and select the report template of interest from the dropdown menu. You can add additional report templates to the configuration using these same steps. If you want to remove a template from the snapshot configuration, click the red "X" next to the report template dropdown.
When a report template is selected, corresponding parameters for that template will appear directly below. You should fill in these parameters with the values relevant to your interests and consistent with the DeepDive application structure. Some parameters may already have beeen filled in if the default value was specified in the report template. For built-in report templates, you can refer to the parameter's "Description" field for a description of what value the parameter should take.
Once you have finished adding the report templates and their corresponding parameter values which comprise the snapshot configuration, save the configuration by clicking the "Update Configuration" button.
A configuration can be deleted by clicking the "Delete Configuration" button from an existing configuration.
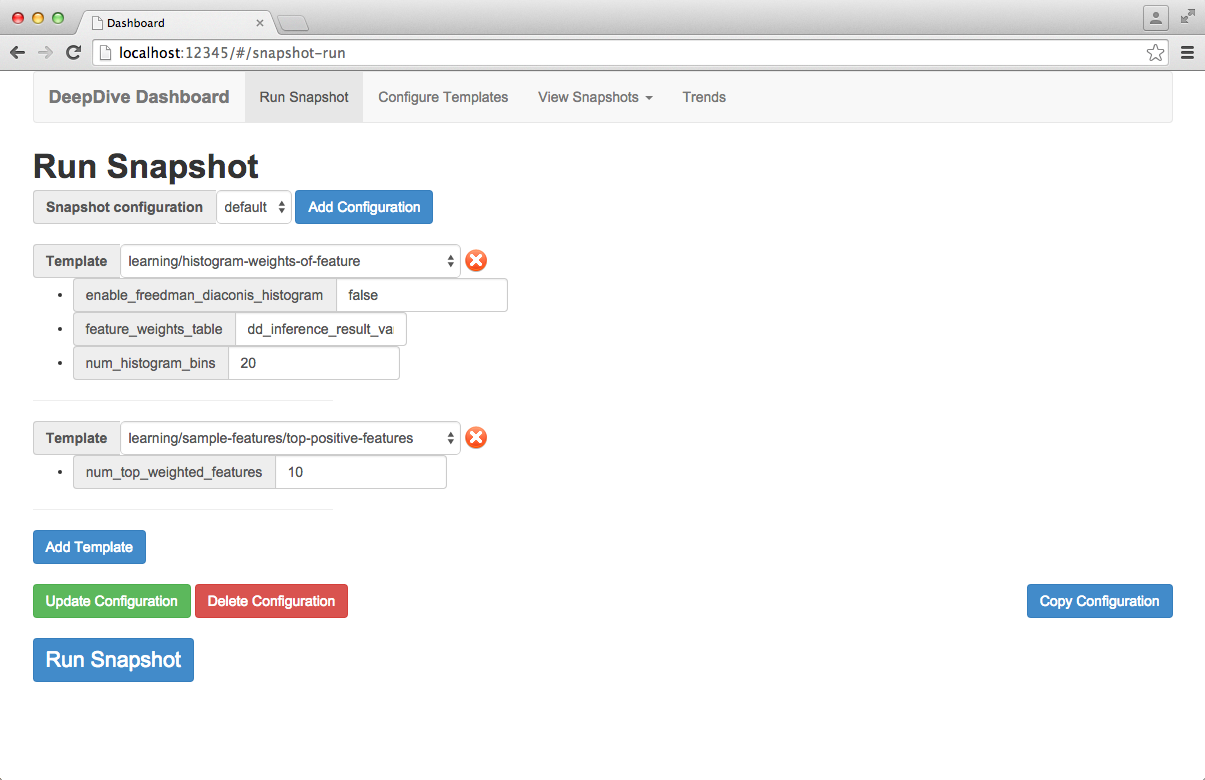
Running snapshots
To run a snapshot, first load its snapshot configuration by selecting the snapshot name from the dropdown on the Run Snapshots page. This will show you the list of report templates and corresponding parameter values which will be used to create the snapshot.
Click the "Run Snapshot" button at the bottom of the snapshot configuration to run it.
Viewing reports
Once a snapshot has been made, the reports corresponding to the report templates used in the snapshot configuration will be available from the "View Snapshots" tab.
The name of the snapshot corresponds to the date the snapshot was made followed by the run number for that day. For example, snapshot "20150714-5" was ran on July 14, 2015, and was the fifth snapshot run of that day.
To view the reports associated with a snapshot, click on the snapshot name. On the page for that individual snapshot, the reports are shown in a navigation menu on the left. Any nested reports are displayed hierarchically - you can use the small arrow to the left of the report names to collapse and expand the reports nested beneath it.
To view a report, click the report's name from the navigation menu. The report will display a data table or chart(s), depending on how the report template was written.
At the top right of the report are three buttons:
- Details: View the raw settings used to generate this report.
- Template: Go to the report template for this report.
- Tasks: Opens the interface for running tasks on this report. See the tasks documentation.
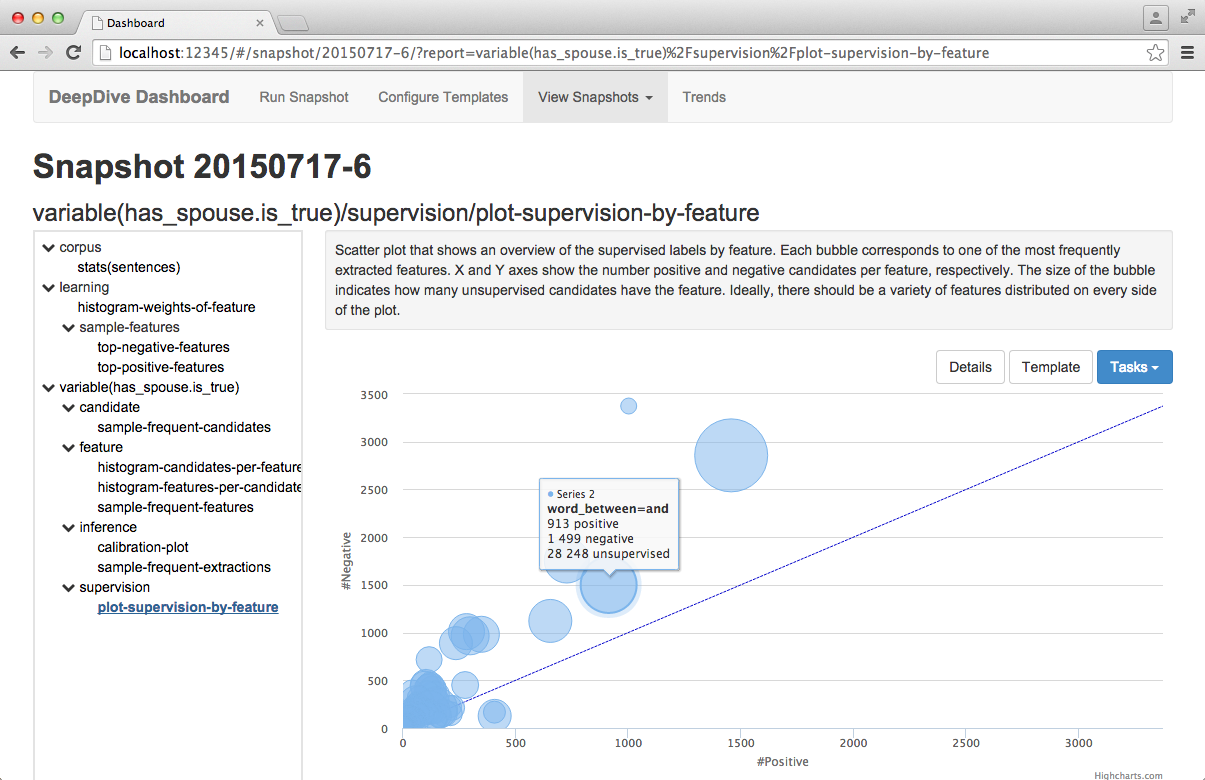
Tasks
Tasks allow you to perform further analysis on the data displayed in a report. For example, you can display the number of mentions you extracted from a text over time.
Tasks are configured and displayed in a very similar manner as reports but with one major difference: the parameters for a task are supplied, or bound, by the user interaction from a report. The type of the data you are binding to a parameter must match the type specified in the task template.
Templates currently allow for 3 type specifications: int, float, and string.
If no type is specified on the task template, any data value can be bound to the parameter.
Configuring task templates
Dashboard contains built-in task templates but you can also write your own task templates.
Task templates are configured in the same way as report templates, from the "Configure Templates" page. Refer to the documentation on writing custom templates for more information.
Running tasks
Tasks are ran from a report page. To initiate a Task, click on any data value contained in a data table or chart tooltip within a report. Doing so will display a menu of all relevant tasks which accept a parameter of the type of the data value you clicked on.
Next to each Task is its corresponding list of parameters which should be supplied interactively by the user. Parameters in bold are those for which the data value selected can be bound to. To bind the data value you clicked on to a task parameter, simply click on the parameter. The bound value will display next to the parameter. You can continue this process for any additional parameters. Parameter bindings can be un-bound by clicking the parameter you wish to remove.
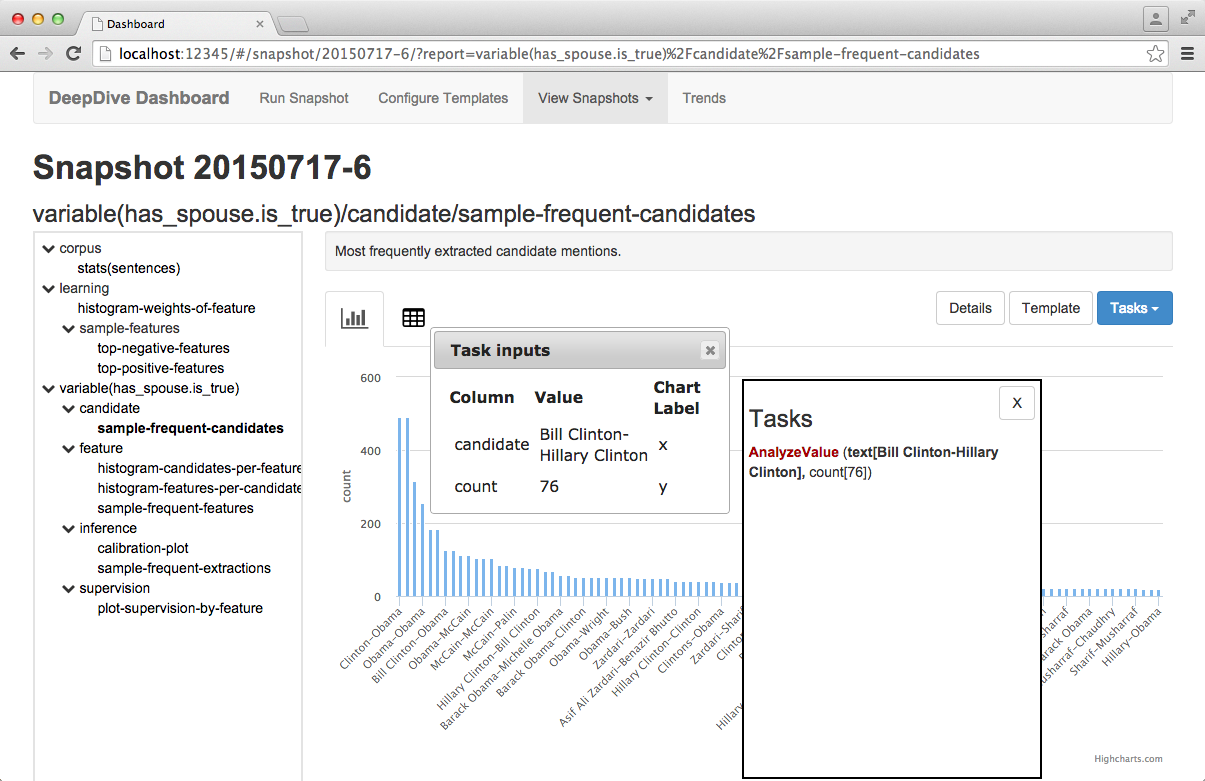
At any time, you can also open the Task control interface by clicking the "Tasks" button at the top right of the report. The Task control interface will display any currently selected task, as well as the current parameter bindings. You can edit any of the parameter bindings by cliking on them. You can also move the parameter bindings around by dragging them.
When you are ready to run the Task, click "Run Task" from the task control interface. When complete, the Task's output will be available from the report navigation menu directly below the report you ran the task on.
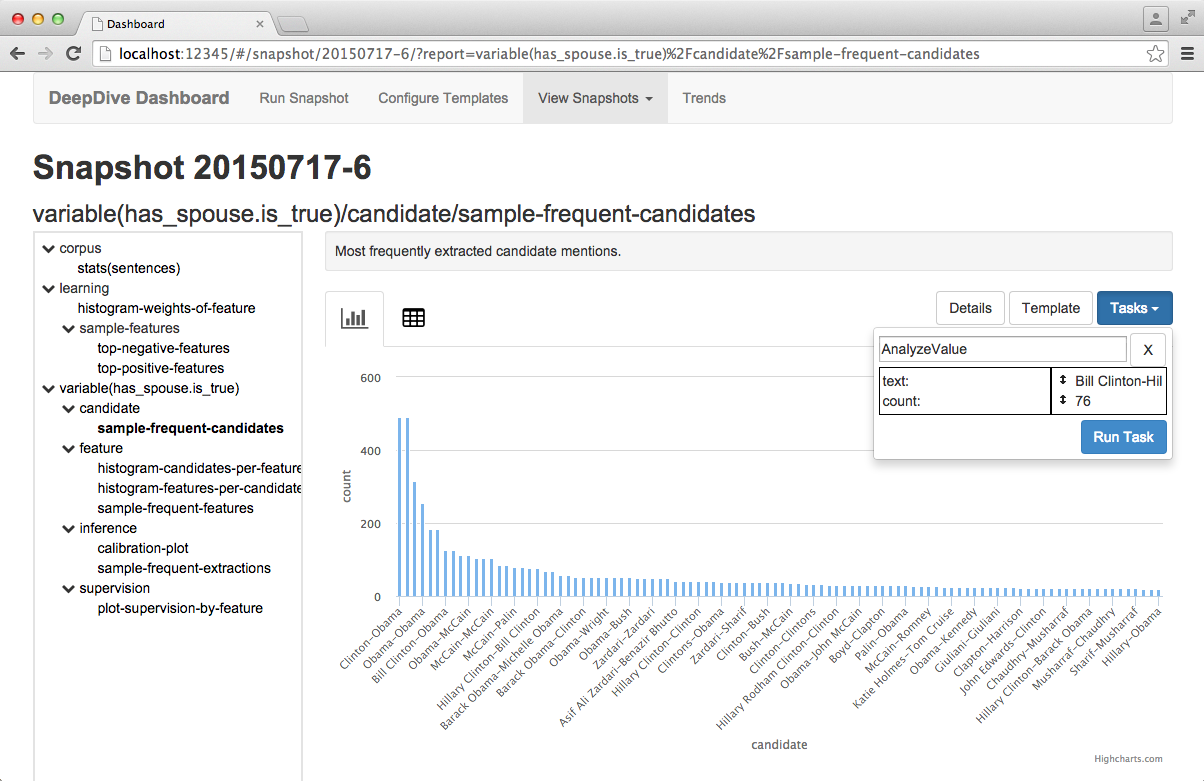
Trends
As you run more and more snapshots, you may be interested in seeing how certain data values from your reports change over time. Trends provides a simple mechanism which you can accomplish this.
Tracking data values can be accomplished via the report-value command. For example, if you wish to track a precision value from a report, assuming the precision is stored in a $precision variable, simply include the following in the report template:
precision=... # computed somehow
report-value precision="$precision"
Assuming the report is called "my_report", this command will store the precision in a trend named "my_report/precision", which is accessible from Trends.
Trends overview
To view an overview of the changes in all trends for all time, visit the "Trends" page. Numeric trends will show small charts indicating the changes in values over time, and non-numeric trends will display a color band where each color uniquely identifies a categorical report value. Hovering over any of the data points will reveal an exact data value and the time of the snapshot which captured it.

Comprehensive trend view
To view a trend in more detail, click on it from the Trends overview page. This page will display a larger version of the chart shown in the overview with additional options to limit the time frame and whether to display null trend values. Limiting the time frame can be accomplished by moving either end of the slider at the bottom of the page. The number of snapshots and time range of those snapshots the view has been limited to are shown above the slider.
Toggling the Null Values button will add/remove snapshots from the chart which either did not track the trend at that point in time, or the value of the trend was null.
Clicking on a data point or colored band block will take you to the report in the relevant snapshot for that data value.
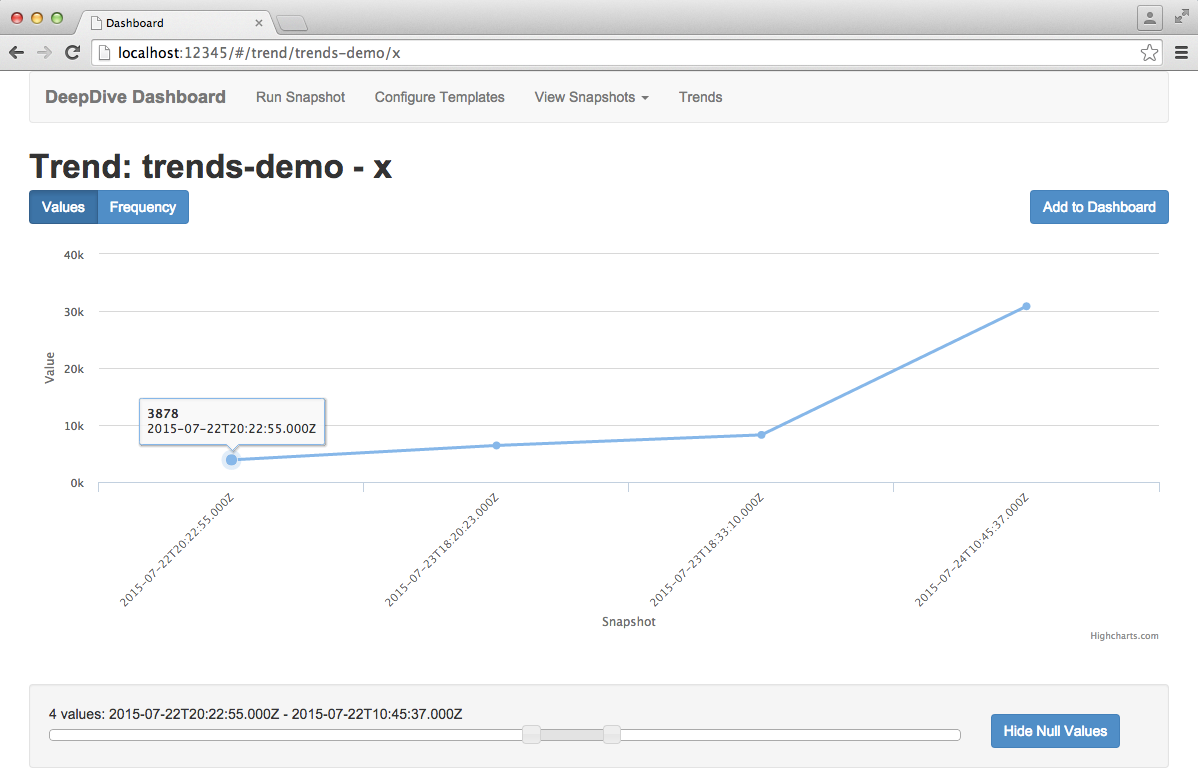
Dashboard trends
You may want to make a few important trends easily viewable from the homepage of Dashboard for quick monitoring. To do so, click the "Add to Dashboard" button on the comprehensive trend view page to add a smaller version of the chart to the homepage of Dashboard. You can toggle this button to remove the chart from the homepage at any time.
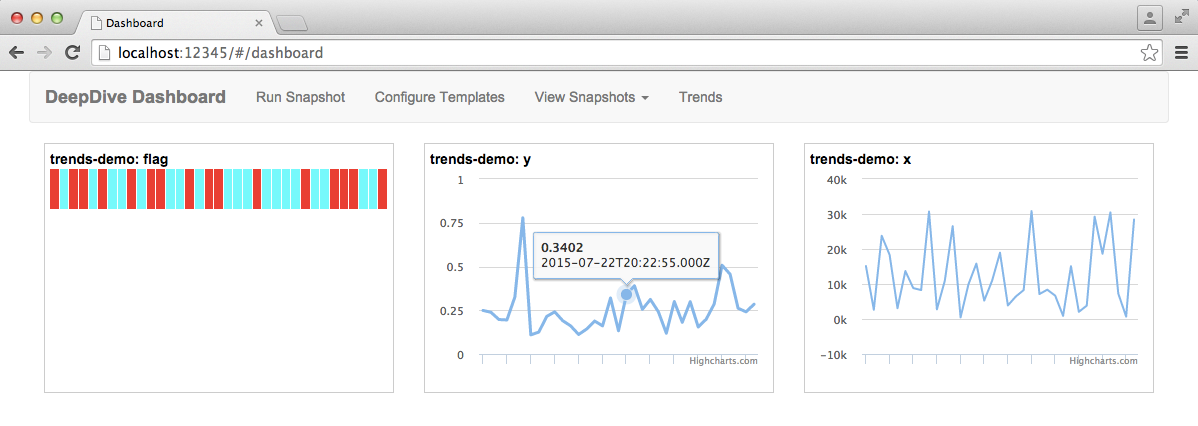
Writing custom templates
In addition to the built-in templates you can also write your own templates.
To start a new template, click the "Add Template" button from the "Configure Templates" page. You can also click the "Copy Template" button from an existing template to create a new template with the same contents of the existing template.
If you are creating a formatted template, you simply need to ensure that the output of the template is a single SQL query.
For custom templates, you can use markdown and shell commands to run any desired commands and provide custom output for the report. To make writing custom templates easier, we have included a number of built-in shell commands which are described in the Custom Template Commands section below.
You will also need to specify whether the template is for a Report or Task. If you are creating a Task template, you additionally need to specify the scope of the template, which is the report (or set of reports if selecting a hierarchical report name) that the task is valid for.
Advanced topics
Here, we explore the details of Dashboard. In particular how to write specific commands and scripts such that many built-in and user-defined reports can be run automatically.
More info can be found on the Mindbender repo.
DeepDive snapshots
After each run of a DeepDive application, you can run
mindbender snapshot
This command is used to produce a snapshot under snapshot/ of the target app with a unique name beginning with a timestamp, e.g., snapshot/20150206-1/.
Reports. Each snapshot will contain a set of reports that summarize various aspects about the data products of the DeepDive run or the code that produced them.
- The set of reports to be produced are controlled by a snapshot configuration (described in the next section).
reports/directory that contains all the individually produced reports.README.mdmerges those of the individual reports.reports.jsonaggregation all the important values reported by individual reports in a machine-friendlier JSON format.
Files. Alongside the reports, copies of important DeepDive artifacts such as the
application.confand extractor code are automatically preserved for future reference under thefiles/directory.- The list of files to keep can be enumerated in
snapshot-filesnext to thesnapshot/directory.
- The list of files to keep can be enumerated in
Dashboard snapshot configuration
The list of reports each new snapshot produce should be configured in a snapshot configuration.
- A dashboard snapshot configuration is a plain text file named
snapshot-*.confthat resides at the root of the DeepDive app. - Any text after a
#character is ignored, so comments can be written there. - Each of its line begins with either:
section, followed by a section title, orreport, followed by a name referring to a report template (described in the next section), and zero or more named parameters separated by white space.
- Each time a new snapshot is created, a copy of this snapshot configuration will be retained in the snapshot.
Here's an example snapshot configuration that produces four reports.
#### dashboard snapshot configuration
# show statistics about the corpus stored in table "sentences"
report corpus table=sentences column_document=doc_id column_sentence=sent_id
section "Variables"
report variable/inference variable=has_spouse.is_correct
report variable/supervision variable=has_spouse.is_correct top_positive=10 top_negative=10
report variable/feature variable=has_spouse.is_correct
report variable/candidate variable=has_spouse.is_correct
Report template
Each report in a snapshot is produced by a report template.
- Structure:
a report template is a carefully structured directory on the file system.
- It resides under either:
snapshot-template/of the target DeepDive app (app-specific), ordashboard/snapshot-template/of Mindbender's source tree (built-in).
- It is referred from the snapshot configuration with the path name relative to
snapshot-template/. - It must contain one or more of the following:
- An executable file named
report.sh. - An executable document
README.md.in. - One or more nested report templates (described later).
- An executable file named
- It may contain as many extra files as it needs.
- All files in the template will be cloned to the report instance.
- Any file named
*.inwill be considered as executable documents and automatically compiled at production time.
- It resides under either:
- Parameters:
it takes zero or more named parameters (i.e.,
name=valuepairs).- The parameters should be declared in the
report.paramsfile. - Each
reportline in the snapshot configuration provides value bindings for these parameters. - This allows a template to be instantiated with different sets of parameters to produce multiple reports.
- The
report.paramsfile must be formatted in the following way:- Each line declares a parameter,
- whose name may contain only alphanumeric letters and underscore (
_) and must begin with an alphabet or underscore.
- whose name may contain only alphanumeric letters and underscore (
- A required parameter is declared by a line beginning with
required, followed by- the parameter name, and
- a description surrounded by quotes.
- An optional parameter is declared by a line beginning with
optional, followed by- the parameter name,
- the default value surrounded by quotes, and
- a description surrounded by quotes.
- Each line declares a parameter,
- The parameters should be declared in the
Executables: a report template must contain at least one executable that produces its contents.
- A
report.shshell script can invoke as many other programs as it needs to produce various output files in the report as well as theREADME.mdandreport.json.- Several utilities are provided to simplify the common tasks from writing valid JSON to querying data in the underlying database of the DeepDive app.
An executable document, named
*.in, is a text file mixed with shell scripts.Shell script fragments must be surrounded by
<$and$>, e.g.,There are <$ deepdive sql "SELECT COUNT(DISTINCT doc_id) FROM sentences" $> documents in the corpus.After executing every mixed in shell script in the order they appear, their output will be interpolated with the normal text, and written to a file named without the trailing
.in, e.g.,README.md.inwill produce aREADME.mdafter execution.Keeping the reporting logic in executable documents may be simpler than
report.shif it mainly computes values to be presented in between a chunk of text, e.g., as forREADME.md.It can be viewed as an inverted shell script, where normal text is written to the output in between running the fragments of shell scripts.
- A
How each report is produced
Suppose a line in the snapshot configuration refers to report template variable/inference with a named parameter variable=has_spouse.is_correct.
Following steps are taken to produce the report.
- Instantiation.
A report instance (or simply report) directory is created under
reports/of the snapshot, e.g.,reports/variable/inference/.- If the same report template is instantiated more than once (most likely with different parameters), the path of the report will be suffixed with a unique serial number, to isolate each report instance from others, e.g.,
reports/variable/inference-2/,reports/variable/inference-3/, etc. - All files in the template directory for
variable/inferenceare cloned into the report instance, preserving the structure within the template.
- If the same report template is instantiated more than once (most likely with different parameters), the path of the report will be suffixed with a unique serial number, to isolate each report instance from others, e.g.,
- Parameters.
All parameters given by the snapshot configuration are checked against the
report.paramsspecification- If there are
report.paramsin the parent directories of the report template, parameters declared in them will also be checked. For example,variable/report.paramsas well asvariable/inference/report.paramswill be used. - Finally, all parameter values are recorded in
report.params.jsonin JSON format as well as.report.params.shin a shell script.
- If there are
- Execution.
All
report.shscripts and executable documents (*.in) in the report are executed under a controlled environment:- All named parameters for the report are declared as environment variables.
- Current working directory is set to the report directory. This localizes file accesses with the scripts and executable documents, and therefore simplifies reading files in the template as well as generating new ones without having to refer to any global path or variables.
What each report contains after production
README.md-- a human-readable content of the report in Markdown syntax is expected to be produced.report.json-- a machine-readable content of the report in JSON format may be produced as well to easily keep track of important values.report.params.json-- a machine-readable file that records all parameters used for producing the report in JSON format..report.params.sh-- all parameter bindings stored in a shell script, so it can be easily loaded..report.params.*-- other by-products of checking parameters.
.report.id-- a unique identifier (within a snapshot) for the report is generated and stored in this file.*-- rest of the files are either cloned from the report template, or generated by an executable in the report.
Extending report templates
Report templates are carefully designed to be easily extensible. Since it is often necessary to augment part of an existing report with app-specific metrics or sample data, the nested report template design tries to enable this with minimal user intervention, avoiding repetition of existing report templates as much as possible.
Nested report templates. A report template may be nested under another template. When instantiating the parent template from the snapshot configuration,
- All nested ones will be instantiated with the same set of parameters.
All
report.paramsspecifications found along the path to each nested one will be used to check and supply default values for the parameters. - App-specific as well as built-in nested templates will all be instantiated.
Therefore, a built-in report template can be easily extended from a DeepDive app by adding app-specific nested templates.
For example,
variable/new-metricin the app extends the built-invariabletemplate.
- All nested ones will be instantiated with the same set of parameters.
All
Ordering nested templates. The instantiation order of the nested templates can be specified in a special file named
reports.order.- Each line of the file should contain a glob pattern matching nested report templates under it.
- At most one of the line may be wildcard
*, which denotes the position for the rest of the paths not explicitly mentioned. For example,
variable/reports.orderhas the following lines, which orders the summary at the top and the built-in templates in a particular order at the bottom, so any app-specific ones appear first:summary * quality inference supervision feature candidateCurrently, there's a limitation that nested
reports.orderhave no effect, and only the one at the top of the template directly mentioned from the snapshot configuration is taken into account.
For example, consider the "Variables" section of the previous snapshot configuration:
#### dashboard snapshot configuration (instantiating each template individually)
section "Variables"
report variable/inference variable=has_spouse.is_correct
report variable/supervision variable=has_spouse.is_correct top_positive=10 top_negative=10
report variable/feature variable=has_spouse.is_correct
report variable/candidate variable=has_spouse.is_correct
This could be rewritten as a single line as shown below:
#### dashboard snapshot configuration (instantiating group of nested templates)
section "Variables"
report variable variable=has_spouse.is_correct top_positive=10 top_negative=10
Furthermore, when more templates are added to variable, they will also get produced automatically without adding numerous lines for every instantiation of variable in the snapshot configuration.
Utilities for report templates
Several utilities are provided to the executables in report templates to simplify the writing of new report templates.
For producing JSON
report-values command can be used for augmenting named values to the report.json file without dealing with JSON parsing and formatting.
For example, suppose report.json already had the following content:
{
"a": "foo",
"b": "bar"
}
Simply running the command below will update report.json to have what follows:
report-values x=1 y=2.34 b=true c=bar d='[1,"2","three"]'
{
"a": "foo",
"b": true,
"x": 1,
"y": 2.34,
"c": "bar",
"d": [
1,
"2",
"three"
]
}
As shown in this example, values passed as arguments can be a valid JSON formatted string or they will be treated as a normal string.
Running SQL queries
deepdive sql command runs a SQL query against the underlying database for the current DeepDive app, and outputs the result in a tab-separated format.
Including CSV/TSV data in HTML or Markdown
html-table-for command formats a given CSV or TSV file into an HTML table that can be included in Markdown documents.
For example, the following executable document runs a SQL query to retrieve 10 sample candidates and presents a table.
Note the extra CSV HEADER arguments to deepdive sql for producing a CSV format compatible with this command.
<!-- README.md.in -->
##### 10 Most Frequent Candidates
Here are the 10 most frequent candidates extracted by DeepDive:
<$
deepdive sql "
SELECT words, COUNT(*) AS count
FROM candidate_table
GROUP BY words
ORDER BY count DESC
LIMIT 10
" format=csv header=1 >top_candidates.csv
html-table-for top_candidates.csv
$>
It will produce a table that looks like the following:
10 Most Frequent Candidates
Here are the 10 most frequent candidates extracted by DeepDive:
words count foo 987 bar 654 ... ...
Logging messages
report-log and report-warn commands shows given arguments as timestamped messages in the log.
report-warn will start the message with a WARNING: sign to make it stand out.
The following command will print the next two lines below:
report-log "Computing something..."
report-warn "Something went wrong!"
2015-02-21 06:28:12 localhost Computing something...
2015-02-21 06:28:13 localhost WARNING: Something went wrong!
Displaying charts
The <chart> tag can be used to display a chart (rendered using Highcharts) within a custom report template. The attribute values for the <chart> tag are outlined below:
<chart
highcharts-options="{}" # Optional highcharts configurations
data-file="FILE" # JSON data file from which to render the chart
data="JSON DATA" # Raw JSON data from which to render the chart
type="bar|scatter" # The type of the chart
x-axis="X_AXIS_NAME" # The name of the column from the JSON file to use for the X axis
x-label="X_AXIS_LABEL" # Text label for the X axis
y-axis="Y_AXIS_NAME" # The name of the column from the JSON file to use for the Y axis
y-label="Y_AXIS_LABEL" # Text label for the Y axis
></chart>
Either the data-file or data attribute must be specified, but not both. The format of the JSON data can be in either row-major or column-major order, e.g.:
Row-major order
{ "headers": [ "num_candidates", "num_features" ], "data": [ [ 1, 3 ], [ 2, 5 ], [ 3, 10 ], [ 4, 54 ] ] }Column-major order
{ "num_candidates": [ 1, 2, 3, 4 ], "num_features": [ 3, 5, 10, 54 ] }
An example use of the <chart> tag is given below:
<chart
highcharts-options="{ chart: { width: 500, height: 400 }, title: { text: 'Candidates vs. Features' } }"
data-file="candidates_features_data"
type="scatter"
x-axis="num_candidates"
x-label="Number of Candidates"
y-axis="num_features"
y-label="Number of Features"
></chart>